As you learnt yesterday, Facebook page tabs have moved. With the June 2014 changes, adding cover images to your Facebook page tabs is still quite easy and looks more effective than the default image option. The aim, after all, is to entice people to click on them to learn more about your business, sign up to your email list, buy your services or products and connect with your other social channels. Here are five easy steps to adding cover images to Facebook page tabs:
Step 1:
Create an image, no larger than 111×74 pixels and a maximum of 5MB, that incorporates your branding and name of the tab. Design one for each tab you want to create. (Note: If the image is larger than this, it will be resized by Facebook).
Step 2:
Go to Settings -> Apps -> and then Edit Settings on the tab you want to change.
Step 3:
Here you can change the name of the tab, along with the Custom Tab Image.
Step 4:
Once you click on Custom Tab Image, you will be prompted to click the “edit’’ link. It may say something slightly different if you don’t already have an image there.
Step 5:
Choose a file and upload it. And you’re done! Easy.
Note: You cannot change the Photos cover tab or move it.
As always, feel free to leave comments or questions if you get stuck with any of this. If you want to know how to create Facebook page tabs, be sure to read our tutorial.
If you’d love to learn more about increasing your reach and revenue on Facebook, learn more about my social media coaching package.
Click the image below to learn how to get 20 clickable Facebook post ideas – plus THREE more working extra well RIGHT NOW!
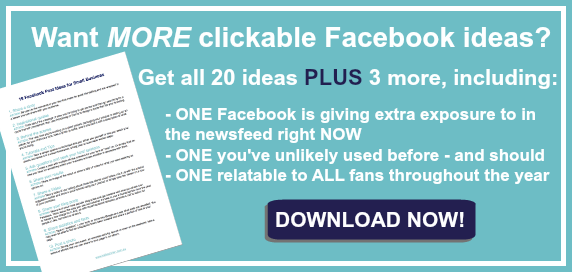
Click Here to Download Your Copy!
Image courtesy of Michal Marcol / FreeDigitalPhotos.net
Love it Kel – very helpful 🙂 Thank you!
My pleasure, Marissa. I really need to work on making mine a little “prettier” now. I’ve been hooked on PicMonkey (which I really should post about) and it’s totally transformed the graphics I’ve been making. Not that I’m very skilled at that sort of thing…. 😉
Brilliant kellie Thanks:-) Would it be close to the same with Pinterest if you wanted to do this as well?
Glad you found it helpful, Dannie. Pinterest is a little different – and actually a whole heap easier!
Go to your “boards” on Pinterest,
Hover over the board you want to change
Click “Edit board cover”
Click the arrows to find the image you want as your cover
You can then drag the image so it sits exactly how you want it to
Click “Set cover”
Too easy!
Now you’re inspiring another post for me!! 😉
Thank you so much for your amazing advice!! I can only get as far as step 3 as I don’t seem to have
Custom Tab Image:
Custom Tab Name:
as you do above?
Thanks,
Allison
Hmmm, I wonder why that is, Allison? What is the prompt you get once you get to step 3? I’m wondering if it’s different if you don’t already have an image installed – which I obviously did when I was taking these pix?
More than happy for you to email me a screenshot of what’s on your page to look at, so I can try and figure it out for you. x
Hi Kel,
Thanks for the reply, it only has the first option and nothing else.
Strange one, I might have to get someone to install some custom tabs I think 🙂
Ah, right Allison. I understand now! 🙂
You need to install custom tabs first. I wrote this post two days prior: http://kellieobrien.com.au/2012/09/13-of-blogfor30-how-to-create-facebook-page-tabs/ to this one. It shows how to install tabs using the third party app ShortStack. It’s very easy to do – and free! Then you can use this post to change the cover images.
Does that make sense? x
That would be why!! haha, thank you x
My pleasure! 🙂